4 minutes
WSL, VSCode and Venv - a Guide to a clean and reliable Coding Environment on Windows
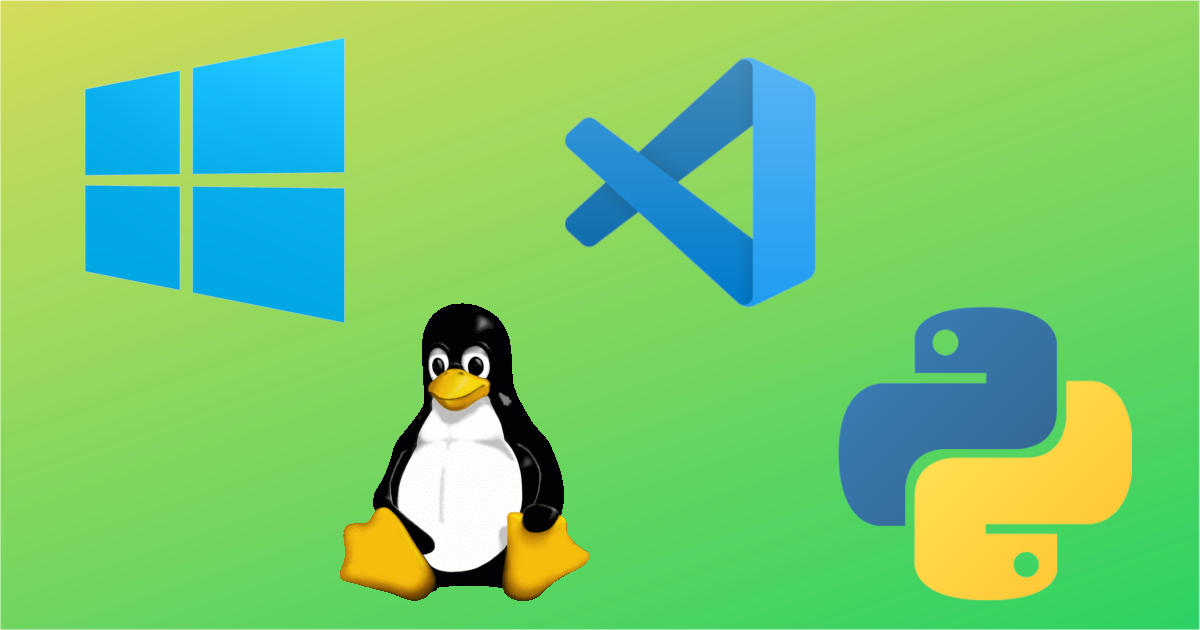
Since using a Mac at work, I want to have a familiar and reliable Linux environment on my personal Windows computer as well. In this technical blog post, I’ll be sharing a step-by-step guide on how to set up a seamless and reliable Linux-like coding environment on a Windows machine. Say goodbye to PowerShell and the hassle of installing packages and libraries specific to Windows.
For me a clean and reliable coding environment involves the following three things, which is also what will be covered in this article:
- Windows Subsystem for Linux (WSL) in order to make use of the power of Linux and Bash and not having to find workaround for your stuff to work on Windows
- Using VSCode as an IDE in your WSL to be able to use my favorite IDE, while being able to execute bash commands in a clean Linux environment
- Setting up Python and Virtual Environments for clean project environments
Installing Windows Subsystem for Linux (WSL)
First of all we need to install the official Windows Subsystem for Linux (WSL) on your machine. For this simply open the Windows PowerShell as an administrator and type:
wsl --install
In case you want a linux distribution other than Ubuntu you can specify it using the -d <DistributionName> flag.
Now that we have a linux distribution on our system, we can jump right into it and get familiar with our new ability to write bash commands. You should be able to open a newly installed Ubuntu-Application from the Windows start-menu. After starting it we are prompted to configure a username and a password. After doing so we are already all set to make use of the distro.
Hooking up VSCode as an IDE to your WSL
To get VSCode set up to work with your linux distribution we first need to install VSCode on Windows (not in WSL). Note: When prompted to Select Additional Tasks during installation, be sure to check the Add to PATH option so you can easily open a folder in WSL using the code command.
Next it is necessary to install the Remote Development extension pack for vscode.
To see if we did everything correctly, we can open up the Ubuntu terminal and try typing:
code .
This should open up VSCode with an indication in the bottom left corner that VSCode is running in our WSL.
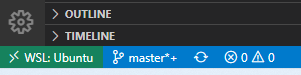
If you do not see this you might need to restart your terminal or check if VSCode has been added to PATH during the installation.
Setting up Python and Virtual Environments
Great, now we are almost ready to start coding. Ubuntu already comes with Python pre-installed so we don’t have to worry about that (check your Python version by typing the following into the terminal):
python3 --version
If you haven’t done so - update your system using sudo apt update && sudo apt upgrade and naviagte to the folder where you are planning to store your coding projects and virtual environments.
Note: for VSCode and your WSL to work faster within these folders it is recommended to create these whithin the WSL (e.g. ~/home). VSCode will also warn you about this.
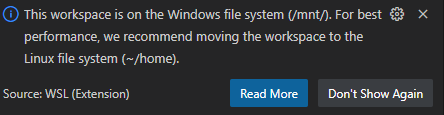
Now as an icing on the cake virtual environments allow us to establish clean, independable projects environments with their own specific packages and versions, without messing with other projects and their own dependencies.
First let’s install the venv module.
sudo apt install python3-venv
Now let’s create and activate a virtual environment for our new project, which will store all the environment dependencies that we are going to install later on in the .venv folder without polluting our machine.
python3 -m venv .venv
source .venv/bin/activate
Whether this was successful or not is indicated by an addition to our shell-prompt, which in our case is (.venv) before the usual user@user:~/path/to/your/directory$.
Now let’s make use of a simple example to show how we use this virtual environment.
We first install the numpy package with pip install numpy in our virtual environment.
And test the installation with a simple in-line python command.
python -c "import numpy as np"
If this gives us no error, then we did everything correctly.
Now we can simply create a file in our project root folder (call it test.py or whatever) with a simple dummy script.
import numpy as np
print(np.array([i for i in range(1000)]))
Run this program and enjoy having successfully set up a clean development environment for yourself on your Windows machine.
python test.py
If your done working on your project remember to deactivate your virtual environment.
deactivate